|
|
|
|
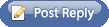 |
|

April 30th, 2007, 10:14 AM
|
 |
National Security Advisor
|
|
Join Date: Sep 2003
Location: Eastern Finland
Posts: 7,110
Thanks: 145
Thanked 153 Times in 101 Posts
|
|
 A simple sprite editing tutorial for Gimp
A simple sprite editing tutorial for Gimp
I promised a simple tutorial a few days ago. Well, here's a start.
I use Gimp, a freeware image editing program, whenever I have to change colors of sprites. Also, in this tutorial I use a sprite already extracted from the game.
I'm starting with a seraph, the Caelum mage, and I'm trying to change it into a red-robed mage suitable for the Fiery Caelum mod. To start with, I open the extracted sprite in Gimp. The image has to be saved in a lossless format, like .bmp or .tga. Targa is better because it's much smaller, but I use MsPaint when extracting sprites so I often start from a .bmp. Gimp has multiple windows floating all around the screen, but usually I only use four: the GIMP main toolbox (tool/color selection), tool options window, the image window, and the layer window. The undo history window is also useful, because it allows you to quickly undo/redo multiple changes if you realize you've made a mistake some time ago. You can close these floating windows as you can close any other window, but closing the toolbox will close whole GIMP. To set a window visible, choose 'Windows' from the toolbar of the image window (after you've opened the image you want to edit).
About the basic tools you'll want to use:

The five tools in top-left, those marked with brown dots, are selection tools. Square and triangle select large areas and lasso selects uneven areas, wand selects areas of similar color and the fifth one selects all color close enough to a given value. The four first can be used to add to a current selection, or to remove from it, by holding Ctrl or Shift pressed. When you move a selector tool to the image area, you'll see a small + or - sign to indicate whether it adds to or removes from the current selection. To fully use the color chooser tool, change the border value in the tool options window. This window changes according to the tool you've chosen, and controls transparency of pencil and fill tools.
The cross formed by four arrows is a tool for moving selections. It's usually automatically chosen when you just hold and drag the selection.
In the middle row, I've marked the fill tool with a blue dot. You use this tool to change the color of the shadow and the background. Its Tool Options window is very important, because you have to choose between filling areas of the same color or the whole selection, and the transparency of the color. If you will the background with 50% black, you will get a grey instead of the pure black background, etc, and it can be confusing before you realize what's happening.
A little right from the fill tool is the pen tool, marked by a blue X. I've also marked the brush tool with a blue X. You have to change the brush to a 1x1 dot if you want to do pixel editing.
The color chooser is the one with a black rectangle partly over a white rectangle. You'll use that one a lot.
I also marked the zoom, in the bottom of the Image window, in orange. You want to see the sprite clearly when you edit it. |
|
The Following 2 Users Say Thank You to Endoperez For This Useful Post:
|
|

April 30th, 2007, 10:15 AM
|
 |
National Security Advisor
|
|
Join Date: Sep 2003
Location: Eastern Finland
Posts: 7,110
Thanks: 145
Thanked 153 Times in 101 Posts
|
|
 Re: A simple sprite editing tutorial for Gimp
Re: A simple sprite editing tutorial for Gimp
Because we want to edit parts of the sprite, and not all of it, we'll first separate the parts we want to edit from the rest. Before we do anything else, we'll move a copy of the important parts into another layer. The important parts are everything but the background and the shadow, so we will choose those two and then inverse the selection, leaving us with just the Seraph. To do this, choose either the wand or the color selection tool. They are good for selecting large areas of even color. Use the tool to first select the whole white background, then hold Shift and add the whole black shadow to the selection. Now right-click on the image window, and from the menu that appears choose Selection - Inverse.
Next, we'll copy the seraph into a new layer. Choose the layer window, and from its bottom-left corner, choose New Layer. You don't have to name it or anything, just make sure it's Transparent, not filled with color (primary, secondary or white). Now you should have two layers visible in the layers window. You can drag one to change their order, or click on the eye icon to hide one or both of them. You must also ALWAYS select which layer you are working on. Click on the first layer, named "background" or something similar, and copy the seraph sprite (Ctrl-C, or Edit - Copy). Now choose the new layer, and paste the sprite (Ctrl-V). (You can move this "floating layer" that has the pasted sprite in it around before you lock it in place. You can move it around when you choose the mover tool (four arrows form a cross) or one of the selector tools. You lock it in place by clicking inside the selection if using the mover tool, or outside of it if using a selection tool. You'll see a small anchor next to your mouse when a single click would lock it in place. However, in this case you don't want to move the sprite.)
Now we can start changing the colors. Right-click on the image window, and from the menu choose Layer (in the middle) - Colors - and then one of the first three tools. They all can be used to cause various interesting effects. Experiment. You'll see the wings, hands and legs turn into various strange colors, but don't care about that. The fourth tool, used to change birghtness and contrast, is useful for bringing out the colors a bit better, and to e.g. change reddish-orange bird into a blazing red-yellow phoenix. I used the second tool (HLS) with settings 157 for Hue, -62 for L (light?) and 100 for S (saturation?), and the fourth to increase contrast a bit and to adjust brightness so that the new contrast values look good.
Now we have all the parts we need for the final sprite. You can use the eraser tool to get rid of the unwanted parts in the second layer, or use one of the selector tools and cut (Ctrl-x) them out. I've found that the latter is easier to use, but YMMV. You can also make a new layer, and copy the wings, legs and hands of the original sprite into that one. I did that. I used color chooser to first select the skin area, and changed the tool options and the pixel I selected until I got the both hands and feet selected. Then I used Shift to add parts of the wings to the selection, undoing all selections that started selected parts of the robe. It took several minor selections to get most of the wings, and the few parts left I took with the rectangular selection tool. I copied these parts into a new layer.
The dagger still looked funny, so I copied the dagger from the original sprite, copied it into a new layer and adjusted it until it was bright yellow. Then I added few bright red dots with the pen, on 40% transparency, an the same spots the original had dots of darker blue. This gave the dagger orangish blade.
When you want to save the image, remember that writing the file of the name as "redseraph.tga" is enough. Gimp understands that you want to save a targa file from that. You don't have to choose the filetype from the filetype browser, although you can if you want.
This image shows the three parts that form the final image, and the final image. The leftmost is the original layer, which is actually the only one that has the black background and the magenta shadow. The one next to it is the color-edited seraph, whose wings and hands are replaced by the third image. The last sprite of the jpg is the final one, with the dagger also changed. I left the dagger layer out.
 |
|
The Following User Says Thank You to Endoperez For This Useful Post:
|
|

April 30th, 2007, 10:23 AM
|
 |
National Security Advisor
|
|
Join Date: Sep 2003
Location: Eastern Finland
Posts: 7,110
Thanks: 145
Thanked 153 Times in 101 Posts
|
|
 Re: A simple sprite editing tutorial for Gimp
Re: A simple sprite editing tutorial for Gimp
Attached to this post are the original .bmp of the seraph, the altered-colors version (unfixed), the wings and head, hands and feet (the fix), and the final tga.
EDIT:
Here's a useful GIMP page:
http://gimp-savvy.com/BOOK/
Section 1, and especially section 1.1 will help if you haven't used Gimp or some other image manipulator program earlier. |

April 30th, 2007, 10:34 AM
|
|
BANNED USER
|
|
Join Date: Feb 2007
Posts: 5,463
Thanks: 165
Thanked 324 Times in 190 Posts
|
|
 Re: A simple sprite editing tutorial for Gimp
Re: A simple sprite editing tutorial for Gimp
In the future I can do a step by step tutorial for slightly more complex editing (the kind I did to make the Gilgan from the ancient Lord) and even the creation of new graphics from scratch (the kind I did to make the Orphan graphic).
The tutorial would be for PSP, but the theory is the same for most of these progs. Provided they have a retouch tool that is. I do 70% of my work simply with the retouch tool.
|

April 30th, 2007, 10:39 AM
|
|
National Security Advisor
|
|
Join Date: Nov 2006
Location: Oxford, UK
Posts: 5,921
Thanks: 194
Thanked 855 Times in 291 Posts
|
|
 Re: A simple sprite editing tutorial for Gimp
Re: A simple sprite editing tutorial for Gimp
This is a great tutorial, thanks. I'm looking forward to having a go myself when I get the chance.
|

April 30th, 2007, 07:33 PM
|
|
Sergeant
|
|
Join Date: Jan 2007
Posts: 386
Thanks: 24
Thanked 5 Times in 5 Posts
|
|
 Re: A simple sprite editing tutorial for Gimp
Re: A simple sprite editing tutorial for Gimp
WooHoo!! You're my friend forever! But don't go getting the big head over this, I bandy the word friend around like it's free candy. 
Maybe now I can make my own graphics without pestering Sombre or Foodstamp or Ballbarian...etc. etc. ad infinitum....... |

May 2nd, 2007, 12:43 AM
|
 |
Sergeant
|
|
Join Date: Sep 2006
Location: The Hidden Grove
Posts: 377
Thanks: 0
Thanked 0 Times in 0 Posts
|
|
 Re: A simple sprite editing tutorial for Gimp
Re: A simple sprite editing tutorial for Gimp
I must being missing something. Why do everyone's sprites have a magenta shadow?
__________________
Learn about Lizard Chariots and Serpent Dancers in the Guide to EA C'tis
|

May 2nd, 2007, 12:49 AM
|
 |
Major General
|
|
Join Date: Oct 2006
Location: Tennessee USA
Posts: 2,059
Thanks: 229
Thanked 106 Times in 71 Posts
|
|
 Re: A simple sprite editing tutorial for Gimp
Re: A simple sprite editing tutorial for Gimp
The game recognizes Magenta as the shadow color. In game the Magenta is actually semitransparent black
__________________
BLAH BLAH BLAH BLAH NEXT TURN.
|

May 2nd, 2007, 12:59 AM
|
 |
Sergeant
|
|
Join Date: Sep 2006
Location: The Hidden Grove
Posts: 377
Thanks: 0
Thanked 0 Times in 0 Posts
|
|
 Re: A simple sprite editing tutorial for Gimp
Re: A simple sprite editing tutorial for Gimp
Thanks. It appears I may finally be able to make the nation I have had in my head since Dom 2.
__________________
Learn about Lizard Chariots and Serpent Dancers in the Guide to EA C'tis
|

May 2nd, 2007, 03:29 PM
|
 |
Sergeant
|
|
Join Date: Sep 2006
Location: The Hidden Grove
Posts: 377
Thanks: 0
Thanked 0 Times in 0 Posts
|
|
 Re: A simple sprite editing tutorial for Gimp
Re: A simple sprite editing tutorial for Gimp
Is there a way to rotate an object without it blurring? IE I want to use a warlord ax, but I need to rotate it.
__________________
Learn about Lizard Chariots and Serpent Dancers in the Guide to EA C'tis
|
 Posting Rules
Posting Rules
|
You may not post new threads
You may not post replies
You may not post attachments
You may not edit your posts
HTML code is On
|
|
|
|
|



